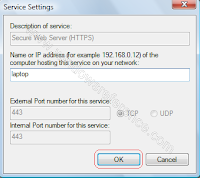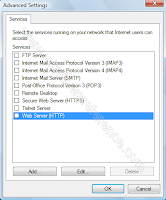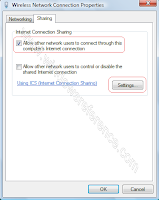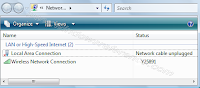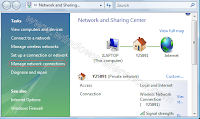Well installing Vista through a USB or a pen drive is not only interesting but also makes it’s installation very fast. Vista DVD takes around 20 -30 minutes for its installation but installing it via Vista reduces the time to less than 10 minutes. This blog deals with windows vista support for installing Vista via USB.
Simply follow these steps:
STEP 1
Selecting a Pen Drive
The first step is to get a fast pen drive. The pen drive must be a branded one and is reliable with good speed. The preferable size is 4 GB.
STEP 2
Formatting the Pen Drive
Next step is to format it. Here’s how you do it:
Launch command prompt, you can do so by typing CMD in search bar and hitting enter. Now in command prompt type DISKPART> list disk.
A list of external storage devices will come into view. Make a note of your pen drive disk name. Assuming your disk name is disk 1 the following commands are computed. Change ‘disk 1’ to the correct disk name if it’s different. Now type the following commands:
diskpart
select disk 1
clean
create partition primary
select partition 1
active
format fs=fat32
assign
exit
Note: Make sure you select the right drive in case you have multiple drives.
STEP 3
Copy Windows Vista DVD content to the Flash Drive
Next you need to copy the contents of the Vista DVD into the pen drive. To do so simply type the following command to start copying all the content from the Windows Vista DVD to your flash drive.
xcopy d:\*.* /s/e/f e:\
STEP 4
Setting the Boot Device
Eventually you need to shutdown the computer but don’t remove your pen drive. Now start your PC, and go into BIOS by pressing the ‘Delete’ key. Set the booting device to the pen drive. Save and Exit.Well these are the steps to to get vista help for installing Windows vista in a faster way.
System is now ready to be installed via pen drive.
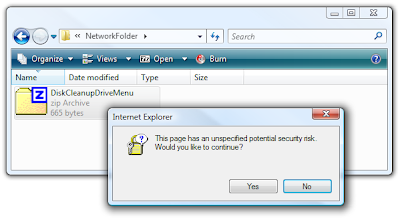 The problem gets worse… if you try and drag/copy files out of the folder you’ll get the error “Do you want to move or copy files from this zone?”
The problem gets worse… if you try and drag/copy files out of the folder you’ll get the error “Do you want to move or copy files from this zone?”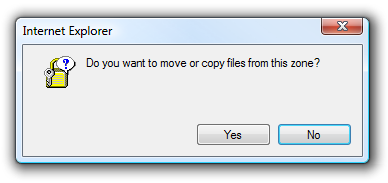
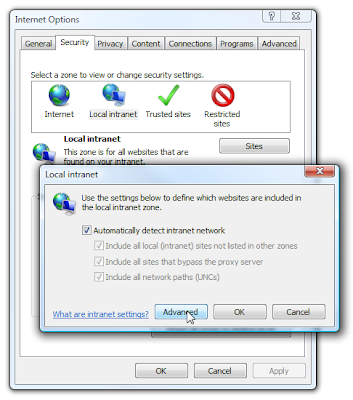 If you only map drives to a few machines, what you can do is click on the “Advanced” button, and then add each machine name with this format:
If you only map drives to a few machines, what you can do is click on the “Advanced” button, and then add each machine name with this format: